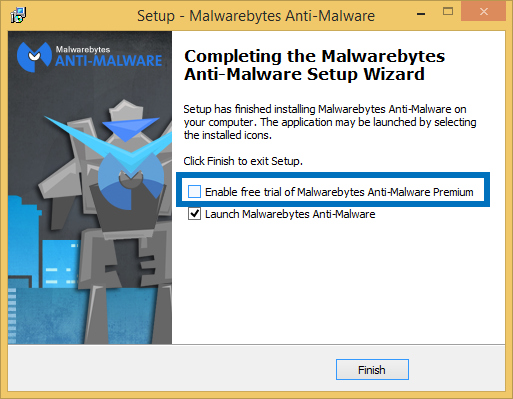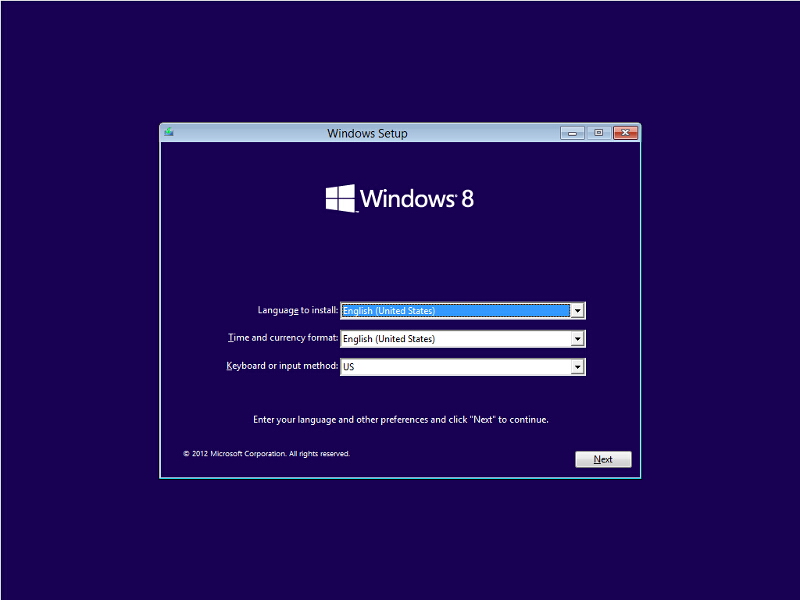So Long Windows 7, It’s Been Fun!
Published by john on February 10, 2020 under Tech SupportWindows 7 is arguably one of the best operating systems Microsoft has released and certainly when compared to Windows Vista, which was its predecessor, and Windows 8, which was released after Windows 7, it is a great piece of software.
While it is possible that, like as with Windows XP, the fact that both Vista and Windows 8 were such poor operating systems, makes us look at Windows 7 with much rosier glasses than we might otherwise if we viewed it in a vacuum. However, regardless, I think almost everyone can at least agree that Windows 7 did a lot of things right.
On January 14th 2020, Microsoft officially ended support for Windows 7, as it reached it’s end of life. While this doesn’t mean the operating system will no longer work, Microsoft will no longer publicly release security updates or bug fixes, so as it went with Windows XP, the operating system will become increasingly insecure overtime.
A Parting Gift From Microsoft: One Last Buggy Update
Microsoft released one last update for Windows 7 in January. Unfortunately, this caused some issues with desktop backgrounds, where when set to ‘stretch’, the background would just appear black. As a result, Microsoft has stated they will release another patch, but this is not something they will likely do in the future or that you can count on.
Other users have reported that they can no longer shutdown their computer and instead get an error, but it is unclear if Microsoft will patch this as well.
What Does Windows 7 End-Of-Life Mean for Most Users?
When a piece of software reaches end-of-life, it means that the company supporting it, in this case Microsoft, will no longer release updates, such as security updates or bug fixes.
It is common for criminals and hackers to try to keep the bugs they use to compromise or exploit a piece of software secret, so that the vendor does not find out and patch the vulnerability. Since Microsoft is no longer officially supporting Windows 7, they can be more open with this now, with less risk of Microsoft patching/fixing the bugs they are exploiting.
This doesn’t mean the software is instantly insecure, but as new bugs are found, they will be exploited and overtime Windows 7 will become much less secure and prone to Virus Infection.
Extended Security Updates
For enterprise customers, Microsoft does offer extended support, typically with a per-computer fee. However, this is not available to home/residential computer users. And, the cost is prohibitively expensive so that for most companies, upgrading to Windows 10 is a better option.
There are some cases though, like Point-of-Sale(cash registers), ATMs, and other systems used by large corporations, where upgrading to Windows 10 is immediately is not practical or even possible. In those cases, it may make sense to pay for the extended support, but this fee will increase each year and so a better long term solution is finding a non-windows solution or upgrading to Windows 10.
Upgrading to Windows 10
For most people, including small businesses and home owners with personal computers, the easiest and least expensive option is to upgrade to Windows 10. Depending on how old your computer is, you may want to at least price out the cost of a new computer or laptop, to see if it is more cost effective to purchase a new one or upgrade your existing PC. However, the cost of upgrading is usually pretty minor, so if the computer is still in good shape, you should be able to get more life out of it by upgrading.
Windows 7 vs Windows 10
If you are using Windows 8, Windows 10 is hands down a superior operating system. It kept some of the things that windows 8 got right, while getting rid of many of the things it did horribly wrong.
When comparing Windows 7 to Windows 10, there are actually a number of similarities with Windows 10, but it is also going to be different from what you are used to. One of the biggest differences, is changes to how the settings work. While the Control Panel is still a part of Windows 10 and there are even some settings that are only accessible via the Control Panel, there is a new settings dialog, which allows you to manage the majority of Windows settings.
Another big difference between Windows 7 and Windows 10 is the start menu. While it shares some similarities, Windows 10 continues the live-tile based design used in Windows 8 and so visually looks a lot different.
Windows 10 Privacy
While overall a really solid operating system, with Windows 8 and then continuing into Windows 10, Microsoft has moved towards a much more cloud based operating system. By default, they are collecting a lot of personal information and even if you go through the privacy settings and disable things, there are still privacy concerns.
For users with a Professional Version of Windows 10, which provides access to the Group Policy Editor(gpedit.msc), it is possible to turn off a great deal of the cloud based parts of Windows 10. However, for users with a Home version of Windows 10, this is more difficult and when possible involves editing the registry or manually uninstalling software via the Windows Powershell. Unfortunately, Microsoft has a habit of re-enabling these changes/edits sometimes, so it is more difficult as a regular home user to keep your data secure.
Add CommentAvoiding Telephone Tech Support Scams
Published by john on January 30, 2018 under Tech SupportOver the past few years, a new twist on an old scam has become pretty common and it is important to learn about how this scam works, so you can avoid potentially damaging your computer, locking your computer files, or the risk of identity theft.
The Tech Support Scam usually starts with a call from someone who says that they have detected a problem with your computer or internet and need to login to your computer to check it out. Often, they will say that they are from Microsoft or some other company to gain trust and then then try to get you to go to a website to install a remote desktop access program, which lets them login to your computer over the Internet.
The end goal of the scammer is usually to get your credit card information, get you to purchase some questionable antivirus software, or otherwise extort you to pay them to ‘fix’ your computer. To that end, the scammer will often pull up pages or programs on your computer to attempt to scare you into thinking there is a problem with the computer. Eventually, especially if you refuse to pay them, they will often break or disable your system, so that it needs a repair or you can’t login normally.
If you ever get a strange call like this, here are some things to remember:
Tips for Avoiding Tech Support Scams
Microsoft is never going to call you out of the blue to tell you your computer is broken!
While Microsoft does have a legitamte support department, they are not just calling random people to tell them they have a virus on their computer. Their support calls usually start after opening a ticket on their website and they schedule a time for the call and is offered more to their paying customers, like those with Office 365 Accounts, and not just random people. Microsoft is not just going to give you a ring to tell you that you have a computer virus.
Nor will the IRS, your Bank, or most reputable services call you out of the blue like this. If you do get a call from someone claiming to work with a company that you are familiar with, like the IRS or your Bank, hangup and call them back, making sure to get the real phone number from a reputable source and NOT the person calling.
Don’t Give Someone Remote Access to Your Laptop if you Don’t Know Them!
If you get a call from a stranger and they want you to install software or to go to a special website, don’t! Most likely they are going to try to gain access to your computer, so they can scam you! This will give them full access to your computers and files and often if you refuse to pay them, they will break your computer.
If all else fails, shutdown your computer or internet!
If for some reason you do end up in a situation where someone is remotely ‘fixing’ your computer and you did not instigate the service call, shutdown your computer or internet immediately. While this should typically be avoided, if you have to, pull the power on your computer and then have the computer checked for viruses by someone you trust!
Add CommentUsing Malwarebytes to Scan your Computer For Viruses and Adware
Published by john on October 29, 2015 under Tech SupportEven if you have antivirus on your computer, it is still possible to get viruses and other unwanted software on your computer. Often, especially with paid antivirus like Macafee and Norton, it is common to end up with browser plugins and other software called Potentially Unwanted Programs(PUP) on your computer. These are also sometimes referred to as PUP.Optional and are programs that are not technically viruses, but get installed(often times by the user) along side other programs and can take over your browser to show adds or open your computer up to viruses.
As an example, when you download a free program from certain sites, like CNET or Sourceforge, there will often be a somewhat obscured checkbox during the install, which when checked installs some browser plugins that show ads in your browser. Since it is part of the installer and something that the user can control, it is common for Antivirus to ignore it and let you install the Potentially Unwanted Program. These programs can open your computer up to seeing popups and ads when browsing normal websites and sometimes even take over websites to show their phonenumber or contact form. In addition to inserting ads and popups, these can often open your computer up to other infections, as the people that run them are dishonest and the advertisements they show can install viruses if you click on them.
Unfurtuantly, many popular antiviruses like Norton and Macafee, simply do not do a very good job of protecting your computer from these sorts of threats, and as a result, it is a good idea to use a scanner like Malwarebytes periodically to scan your computer.
This is something most users can do on their own and feel comfortable that their computer is reasonably secure.
What is Malwarebytes and Why Should I Use It?
Malwarebytes Anti-Malware is a program that is used scan for and remove viruses and malware from your computer. One of the big things that sets it apart from traditional anti-virus is that it also picks up many non-virus infections, like adware that shows popups/ads when browsing, which can lead to more serious infections. It has been around since 2008.
Malwarebytes does a great job at finding and removing a large variety of infections from very serious viruses to just annoying adware. It picks up things that many antiviruses ignore, as they do not classify them as malicious and is an excellent first step in protecting your computer.
Typically Malwarebytes will work well alongside other anti-virus and provide a nice complementary addition to it.
Paid or Free? Which is Better?
Malwarebytes has both a free and a paid version available. The free version works great and will keep you safe, however you need to manually run it. Typically I tell my clients to start out running it once a week and depending on what/if it finds anything, increase or decrease how often you scan accordingly.
The paid version is also a good value at around $20 per year. The big advantage is that this will run in the background, so you do not have to manually run scans, so you are better protected. It also have a few more aggressive types of scans, which can pickup different threats.
How do I use Malwarebytes?
Setting up and using malwarebytes is fairly straightforward. The basic steps are:
- Download and Install Malwarebytes: Download Here
- Choose between the free and premium version. Please note that if you are going to use the free version, you should disabled the free premium trial offered during install. If you do not, it will nag you to purchase when the trial ends
- After intalling, open Malwarebytes
- Malwarebytes will update automatically, but you can also do it manually. Make sure you update Malwarebytes before scanning for the best results.
- Run a Scan on your computer
- If anything is found, review the results and quarantine it. Almost always when it finds something, you will want to remove it, however you should still look through the list to make sure it isn’t a program you need/use.
- Repeat as necessary to improve security
Windows XP Upgrade Info
Published by john on April 14, 2014 under Tech Support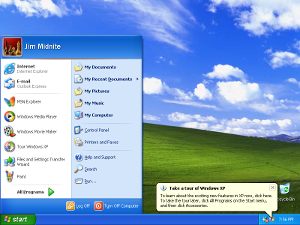 Windows XP is one of Microsoft’s most popular versions of their Windows operating system, if not the most popular. It was originally released in October of 2001 and since then has found its way into the homes of millions of people.
Windows XP is one of Microsoft’s most popular versions of their Windows operating system, if not the most popular. It was originally released in October of 2001 and since then has found its way into the homes of millions of people.
On April 8, 2014, Microsoft officially ended support for Windows XP, so if you still have a laptop or desktop running Windows XP, it is time to start thinking about upgrading!
Need Help with an upgrade? Call us today at 919.295.0879
Windows Upgrade Table of Contents
- Why Do I need to Upgrade Windows XP?
- Will Windows or My Programs Stop Working?
- How Do I Upgrade Windows XP?
- Is it worth Upgrading or Should I Just Buy a New Computer?
- What Version of Windows Should I Get?
- Is there an Alternative to Windows?
- Need Help?
Why Do I need to Upgrade Windows XP?
When Microsoft releases an operating system, they agree to provide periodic updates to fix security issues and other problems that are found with their operating system. There is a set period of time that they agree to provide these updates, sometimes called the support or product lifecycle of the operating system.
As of April 2014, support for Windows XP has ended, so Microsoft will no longer provide security updates for Windows XP. As new problems are found with the operating system, they will not be fixed, which can mean the operating system is less secure and more prone to infections, like viruses or spyware.
Will Windows or My Programs Stop Working?
No, Windows and your other programs should continue to work, even after support for Windows is discontinued. However, since there will no longer be Security Updates to Windows XP, you will be at an increased risk of infection.
To upgrade Windows XP, you will need to install a different version of Windows on your computer. There are a few different types of Windows available, including a special upgrade version that is less expensive then retail versions of Windows.
One of the most important steps is making a backup of all of your files. You should put these on a backup device, like an external harddrive or USB Stick, so they are not lost during the upgrade. You will also need to make a list of the programs that you use, so you can reinstall them after you get your new version of Windows setup.
After you have a backup, you can use the install disc that came with the new version of windows.
Is it worth Upgrading or Should I Just Buy a New Computer?
This is an important question and the cost of a new laptop or desktop should be compared with the age of your current system.
Windows XP has been around for over 10 years and so many of the computers that are running it are also rather old. Windows 7 and, to a lesser extent Windows 8, can run on a lot of hardware, but it doesn’t always make sense investing in upgrading an older computer.
Even though it may cost a bit more, for older desktops or laptops, you might be better off just upgrading. Especially if you were thinking of doing it anyway.
What Version of Windows Should I Get?
If you are used to Windows XP and like it, Windows 7 will probably provide the best alternative for you. Windows 7 is a very solid operating system and will be supported by Microsoft until 2020. Most of the programs you have should work under Windows 7.
Windows 8, the new version of Windows isn’t terrible and most programs will work here too, but is a lot different than previous versions of Windows. If you haven’t used it before, you should check it out in a store first, so you can play with it a bit and see how it works.
Is there an Alternative to Windows?
Yes. If you would like, you could install a different operating system like Linux, which is free and offers excellent support for older hardware. This can be a great option for an older computers, as well as new ones, but keep in mind that Programs made for Windows are not typically compatible with Linux. Alternatives exist for most programs, but, especially if you use a specialized software, it may not be compatible with Linux.
If you need help deciding whether it is worth upgrading, what operating system to upgrade to, or just want to learn more about your options, please give us a call at 919.295.0879 of Contact Us.
Add CommentGetting Started with Windows 8: Setup and Understanding the New Interface
Published by john on January 19, 2013 under Tech Support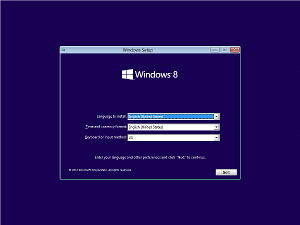 Microsoft is currently offering a pretty good discount on Windows 8 Upgrade Licenses, with upgrades going for only $40. In February 2013, however, Windows 8 is slated to go back to regular price, which is over $100. The Upgrade needs to be bought online directly from Microsoft’s website in order to get the discount, because if you get one from some place like Amazon or locally from CompUSA, the price is currently around $70.
Microsoft is currently offering a pretty good discount on Windows 8 Upgrade Licenses, with upgrades going for only $40. In February 2013, however, Windows 8 is slated to go back to regular price, which is over $100. The Upgrade needs to be bought online directly from Microsoft’s website in order to get the discount, because if you get one from some place like Amazon or locally from CompUSA, the price is currently around $70.
Having tried the Windows 8 Beta, I am not particularly fond of the Metro style and think for desktop users, it ends up being a step backwards in some regards. Having said that, it does have some neat features and I think in many ways, the new search/start menu could be pretty nice, once you get used to it.
Microsoft has made the purchase process fairly painless, as long as you have a valid copy of Windows, including Windows XP, you can download and install their Windows8 Upgrade Assistant application, which will walk you through the entire process of purchasing your Windows 8 Upgrade from your desktop.
You may want to start with the Windows 8 Picture Slideshow!
Tutorial Table of Contents
- Installing Windows 8
- Colors and Settings
- Setting up a Microsoft Account
- Getting Around in the New Interface
- Understanding the New Start Menu
- Using the Corners
- Finding Programs and Settings on your Computer
- Metro Settings Menu
- Classic Desktop Mode
- Opening the Control Panel
- Opening My Computer and File Browser
- System Info, Advanced Settings, and Device Manager
- Turning Off Your Computer
- Useful Keyboard Shortcuts
- Getting Help or Additional Assistance
- Windows 8 Picture Slideshow
Installing Windows 8
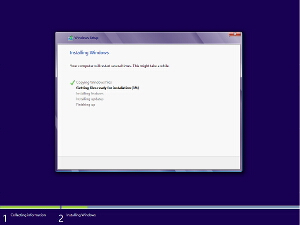 The actual installation process is quite similar to Windows Vista and Windows 8, although they tweak the initial splash screen a bit, opting for the dark blue solid color branding style associated with Windows 8, with the design being consistently used throughout the operating system.
The actual installation process is quite similar to Windows Vista and Windows 8, although they tweak the initial splash screen a bit, opting for the dark blue solid color branding style associated with Windows 8, with the design being consistently used throughout the operating system.
One difference is that the Windows installer creates a small, around 350 Megabyte partition on the hard-drive, rather than installing everything to a single partition as it has in the past.
Colors and Settings
After installation and a reboot, you are prompted to select a color scheme, as well as give the computer a name, before moving onto the settings.
It is possible to use the default express settings or setup the custom settings. I opted to do the custom settings, which are shown in the sideshow below. These settings include things like setting error reporting, file sharing, and privacy settings.
Setting up a Microsoft Account
Taking a page from Google’s Android, Microsoft Windows 8 is tied to a Microsoft Live Account, which will enable them to market their App store. In order to use Windows, you must create an account, providing them with your personal information, including requiring a phone number, name, ect, before you can start the operating system.
You can setup a local account, which is not tied to Windows Live Account, by switching to a local account under the “Users” menu, see the “Metro Settings” section below, most likely installing without Internet Access would also allow you to install without creating an account, although I did not test this.
Getting Around in the New Interface
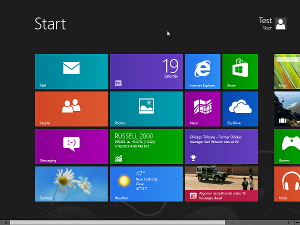 Since the Metro interface is a rather drastic departure from what most Windows users are used to, especially those coming from Windows XP, the following are some tips for getting accustomed to the Windows 8 user interface. There are certain things, like how you shutdown the computer in Windows 8, which are a lot different and even unintuitive when compared to previous versions of windows.
Since the Metro interface is a rather drastic departure from what most Windows users are used to, especially those coming from Windows XP, the following are some tips for getting accustomed to the Windows 8 user interface. There are certain things, like how you shutdown the computer in Windows 8, which are a lot different and even unintuitive when compared to previous versions of windows.
While it is quite different and some things I don’t like, there are many neat aspects.
Probably the coolest feature of the new start menu is the search menus, which let you search files, applications, and settings easily from the start menu.
Understanding the New Start Menu
One of the first questions many people ask when they use Windows 8 for the first time, is “Where is the Start Menu?”
Unlike previous versions of Windows, the traditional start menu has been replaced with small pastel colored icons, called tiles. Each tile essentially represents a program on your computer.
Clicking on the tiles starts the program associated with it. To remove a program, you can unpin it by right clicking on the tile and selecting unpin from the menu that appears on the bottom of the screen. In the same menu bar, there is also other options, such as uninstall or view All apps
To get back to the start menu, you can move your mouse to the bottom left corner, until the start menu icon appears
You can always get back to the start menu by moving your mouse to the bottom left corned and clicking on the “Start” icon, or hitting the Windows key on your keyboard.
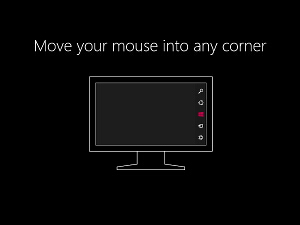 By moving your mouse’s cursor to the sides and corners of your computer’s screen, you can interact with various settings and menus.
By moving your mouse’s cursor to the sides and corners of your computer’s screen, you can interact with various settings and menus.
Depending on which corner or side you are on, a different menu will appear.
- Bottom Left Corner: Return to the new Start Menu
- Top Left Corner and Left Side: See what programs are currently running
- Left Side of the Screen: Open Settings, Search, Device, and Share menus
Finding Programs and Settings on your Computer
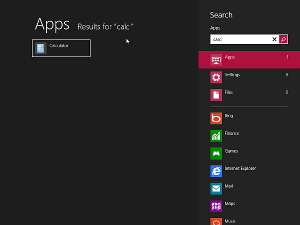 One of the neat things about the Windows Vista and Windows 7 start menu was that you could open it up and then start typing to find programs.
One of the neat things about the Windows Vista and Windows 7 start menu was that you could open it up and then start typing to find programs.
With Windows 8, that concept is extended to the new start menu, because you can just start typing and the application search will open up.
Go ahead give it a try now! From the start tile menu, type ‘calc’, you should see the App Search menu open up. You can use this search to find applications, as well as settings and file searchs.
So, for example, if you wanted to change your screen resolution, you could type “Resolution” in the search box and hit settings, which should display the Adjust Screen Resolution setting.
You can also press the Windows Key + F to open the search menu.
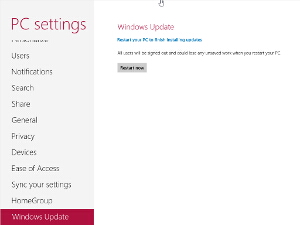 In addition to the method described above for finding settings, there is also a settings menu available under the right hand side menu.
In addition to the method described above for finding settings, there is also a settings menu available under the right hand side menu.
Move your mouse to the right side, so the menu pops up. Click on Settings, then select one of the options, like Network or Change PC settings to open the Metro Settings menu.
Here you can find a number of settings, including privacy and user settings, as well as set your desktop icon under Personalize.
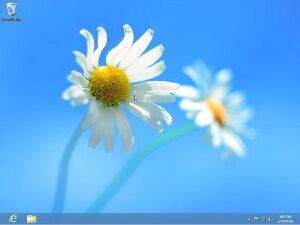 Although the classic desktop remains, the traditional Windows Start Menu does not. However, many programs, including Microsoft Office, still make use of the traditional desktop and if you want to get to the control panel or traditional file browser, using the classic desktop might be the easiest way.
Although the classic desktop remains, the traditional Windows Start Menu does not. However, many programs, including Microsoft Office, still make use of the traditional desktop and if you want to get to the control panel or traditional file browser, using the classic desktop might be the easiest way.
To open the classic desktop, you can simply type desktop from the start menu tile screen and then click on desktop,. You can also press the windows key, which is located next to “ctrl”, and “d” at the same time.
While you can get to some settings via the Metro Settings screen, it is limited and if you need to change your screen resolution, change your automatic update settings, or other advanced settings, many might find using the old control panel to be easiest.
To open the Control Panel, you can either type “Control Panel” from the start screen, or switch to the classic desktop mode, move your mouse to the right side of the screen, select settings, and select control panel.
Note: You can also find most settings by doing a search and selecting “Settings” under the search bar. For example, searching for “Resolution” settings will display the resolution menu.
Opening My Computer and File Browser
To open my computer, you can type “computer” from the start menu and click on computer. You can also switch to desktop mode and open up the recycling bin, or another folder, to open the file browser, which will let you navigate your file-system, similar to how My Computer works in Windows XP or Computer works in Vista/Windows 7.
You can also right click on it here, to get to Manage or properties or press the Windows Key + E.
System Info, Advanced Settings, and Device Manager
To open your system info, which gives you information about what version of Windows you have installed, whether Windows is activated, and the amount of memory you have, as well as getting to the Device Manager and Advanced Settings menus, you have a few options.
You can type “Computer” from the start menu and right click on Computer and then select Properties.
You can also switch to classic desktop mode, move your mouse to the right side of the screen, and select PC Info. From there, the standard Computer menu is opened up.
Pressing the Windows Key + X will also open up a useful menu.
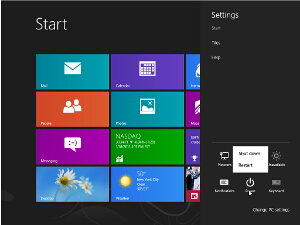 Turning off your computer is actually quite unintuitive in Windows 8, especially given how easy it was in Windows 7 and XP.
Turning off your computer is actually quite unintuitive in Windows 8, especially given how easy it was in Windows 7 and XP.
One way is to open the settings menu, by moving your mouse to the right hand side of the screen, selecting settings, and then clicking on Power.
You can also press Ctrl+Alt+Delete on your keyboard and then click the power button on the bottom right hand side to shutdown windows 8.
There are actually a number of useful keyboard shortcuts, but Microsoft doesn’t do a great job of letting users know this when they are running Windows 8. Below are a few useful commands, which are all made by hitting the Windows key + an additional key.
- Windows Key + C : Open Right Hand Menu
- Windows Key + D : Open Classic Desktop
- Windows Key + E : Open Computer / My Computer
- Windows Key + F : Open File Search
- Windows Key + H : Open Share Menu
- Windows Key + I : Open Right Hand Settings Menu
- Windows Key + K : Open Devices Menu
- Windows Key + L : Lock Screen
- Windows Key + R : Open Run Dialog
- Windows Key + U : Open Ease of Access Menu (On Screen Keyboard, Magnifier, ect)
- Windows Key + W : Open Settings Search
- Windows Key + X : Open Useful Settings Menu
Getting Help or Additional Assistance
If you need additional help, including on-site tutoring, please don’t hesitate to contact me and I will setup an appointment to help you understand the new operating system. Downgrades are also available too. If you don’t live in the Raleigh or Wake County area, but still need some help using Windows 8 or have some more tips, please leave a comment!